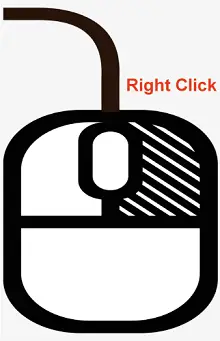
Клацання правою кнопкою миші – це комп’ютерний термін, який стосується натискання правої кнопки комп’ютерної миші або сенсорної панелі, яка зазвичай розташована на правій стороні пристрою. Коли ви клацаєте правою кнопкою миші на об’єкті, наприклад файлі, папці чи піктограмі, на екрані зазвичай з’являється контекстне меню.
Вміст контекстного меню може змінюватися залежно від того, що ви клацаєте правою кнопкою миші та яке програмне забезпечення використовуєте. Тим не менш, зазвичай він містить список параметрів і команд, які можна використовувати для виконання різних дій над елементом, який ви клацнули.
Наприклад, ви можете клацнути правою кнопкою миші на файлі та вибрати його відкрити, перемістити в інше місце, перейменувати або видалити. Клацання правою кнопкою миші може бути корисним ярликом для доступу до функцій і команд у багатьох програмах, і це може заощадити ваш час і зусилля, надаючи швидкий доступ до типових дій.
Як клацати правою кнопкою миші
Щоб клацнути правою кнопкою миші за допомогою миші або сенсорної панелі, виконайте такі дії:
найкраща усмішка в світі
Використання правої кнопки миші
Функція клацання правою кнопкою миші на a миша або сенсорна панель зазвичай надає доступ до різноманітних параметрів і команд, які можна використовувати для взаємодії з об’єктом, який ви клацнули, або керування ним. Деякі з найпоширеніших функцій клацання правою кнопкою миші включають:
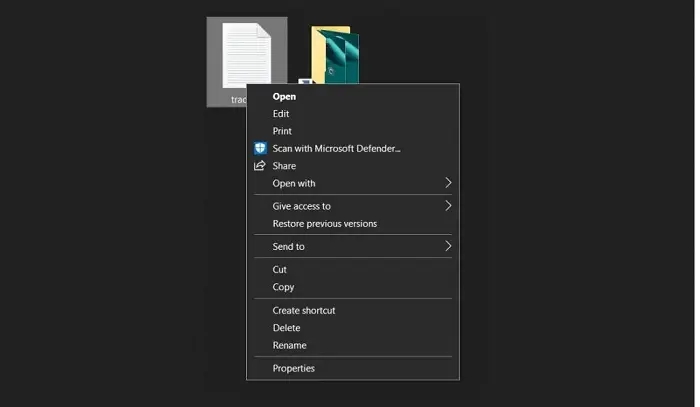
Клацніть правою кнопкою миші Клавіша швидкого доступу
Комбінація клавіш для натискання правою кнопкою миші вікна полягає в тому, щоб утримувати клавішу «Shift», одночасно натискаючи клавішу «F10». Це може бути корисним, якщо у вас немає миші або її потрібно полагодити.
Крім того, деякі ноутбуки та клавіатури мають спеціальну клавішу для клацання правою кнопкою миші. Наприклад, на деяких ноутбуках ви можете клацнути правою кнопкою миші, торкнувшись сенсорної панелі двома пальцями, тоді як на деяких клавіатурах ви можете використовувати клавішу «Меню» (зазвичай розташовану поруч із правою клавішею «Ctrl»), щоб імітувати праву натисніть.
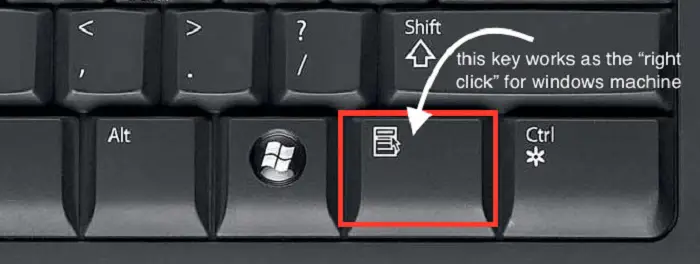
Різниця між клацанням правою кнопкою миші та клацанням лівою кнопкою миші
Основна відмінність між клацання правою кнопкою миші і клацання лівою кнопкою миші полягає в тому, що клацання лівою кнопкою миші використовується для вибору та активації об’єктів або параметрів. Навпаки, клацання правою кнопкою миші використовується для доступу до контекстних меню та інших параметрів.
C# дата і час
Клацання лівою кнопкою миші є основною функцією миші або сенсорної панелі, і вона використовується для вибору об’єктів або параметрів і активації кнопок, посилань та інших інтерактивних елементів. Наприклад, ви можете клацнути файл, щоб відкрити його, або посилання, щоб перейти на веб-сторінку.
З іншого боку, клацання правою кнопкою миші відкриває контекстне меню зі списком параметрів і команд, які можна використовувати для взаємодії з об’єктом, який ви клацнули, або керування ним. Наприклад, ви можете клацнути правою кнопкою миші на файлі, щоб скопіювати чи видалити його, або на веб-сторінці, щоб зберегти зображення чи відкрити посилання в новій вкладці.
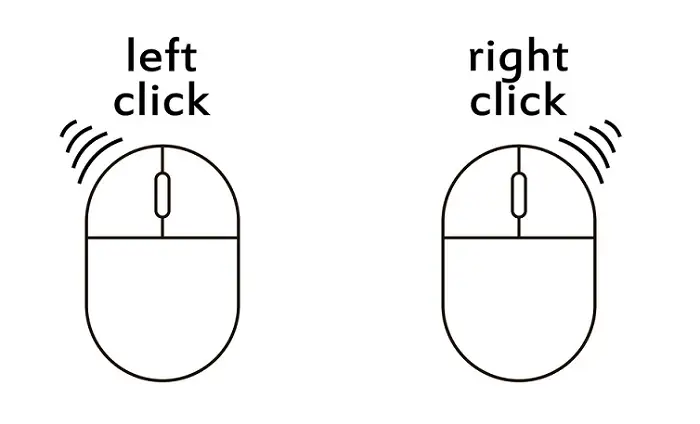
Примітка. Клацання лівою кнопкою миші використовується для вибору та активації об’єктів або параметрів, тоді як клацання правою кнопкою миші використовується для доступу до додаткових параметрів і команд, які не відразу видно на екрані.
Як клацнути правою кнопкою миші на комп’ютері Apple Macintosh
На комп’ютері Apple Macintosh є кілька способів клацання правою кнопкою миші:
Як клацнути правою кнопкою миші в Linux
У Linux є кілька способів клацнути правою кнопкою миші, наприклад:
Як клацнути правою кнопкою миші на Chromebook
На Chromebook є кілька способів клацання правою кнопкою миші:
часткові похідні в латексі
Як клацнути правою кнопкою миші на ноутбуці
Існує кілька способів клацнути правою кнопкою миші на ноутбуці, залежно від моделі ноутбука та налаштувань тачпада. Ось кілька методів, які повинні працювати на більшості ноутбуків:
Як клацати правою кнопкою миші на пристроях, які не мають правої кнопки миші
Якщо ви використовуєте пристрій, який не має спеціальної кнопки або жесту для натискання правою кнопкою миші, наприклад сенсорну панель ноутбука або смартфон зазвичай можна клацнути правою кнопкою миші за допомогою «тривалого натискання» або комбінації клавіш. Ось як це зробити:
Як увімкнути клацання правою кнопкою миші на ноутбуці
Якщо сенсорна панель вашого ноутбука не має спеціальної кнопки або жесту для натискання правої кнопки миші, можливо, вам потрібно буде ввімкнути їх у налаштуваннях системи. Ось як це зробити на комп’ютерах Windows і Mac:
У Windows:
- Відкрийте меню «Пуск» і виберіть «Налаштування».
- Натисніть «Пристрої» та виберіть «Сенсорна панель» у меню ліворуч.
- У розділі «Сенсорна панель» знайдіть посилання «Додаткові налаштування».
- У вікні «Властивості миші» натисніть вкладку «Параметри пристрою».
- Виберіть сенсорну панель зі списку пристроїв і натисніть кнопку «Налаштування».
- У вікні «Властивості» знайдіть параметр «Клац двома пальцями» та переконайтеся, що він позначений.
- Натисніть «Застосувати» та «ОК», щоб зберегти зміни.
На Mac:
- Відкрийте меню Apple і виберіть «Системні параметри».
- Натисніть «Трекпад».
- На вкладці «Вказати й клацнути» знайдіть опцію «Вторинний клік».
- Виберіть «Клацніть у нижньому правому куті» або «Клацніть у нижньому лівому куті», залежно від ваших уподобань.
- Закрийте вікно «Системні параметри».
Після того, як ви ввімкнули клацання правою кнопкою миші на своєму ноутбуці, ви зможете виконати клацання правою кнопкою миші, клацнувши праву сторону сенсорної панелі одним пальцем або торкнувшись двома пальцями.
Як переключити клацання правою кнопкою миші
Якщо ви хочете змінити функції лівої та правої кнопок миші чи сенсорної панелі, це можна зробити в налаштуваннях комп’ютера. Ось як це зробити на комп’ютерах Windows і Mac:
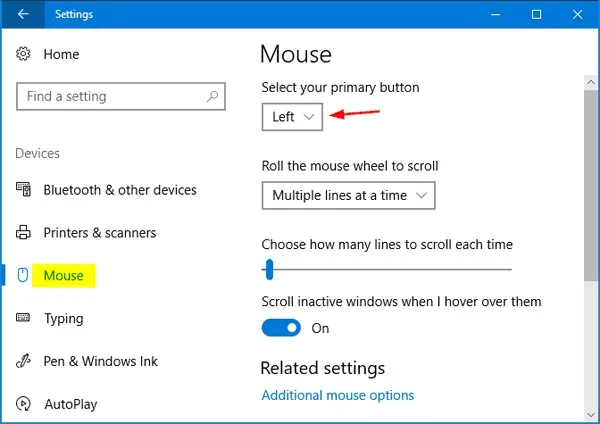
У Windows:
- Відкрийте меню «Пуск» і виберіть «Налаштування».
- Натисніть «Пристрої» та виберіть «Миша» в меню зліва.
- У розділі «Виберіть свою основну кнопку» виберіть опцію перемикання лівої та правої кнопок.
- Натисніть «Застосувати» та «ОК», щоб зберегти зміни.
На Mac:
- Відкрийте меню Apple і виберіть «Системні параметри».
- Натисніть «Миша» або «Трекпад» залежно від пристрою введення.
- Установіть прапорець «Вторинний клік», якщо він ще не позначений.
- Виберіть «Клацніть праворуч» або «Клацніть ліворуч», залежно від ваших уподобань.
- Закрийте вікно «Системні параметри».
Якщо ви змінили функції лівої та правої кнопок миші, ліва кнопка виконуватиме функцію правої кнопки миші, і навпаки.
