Версія AutoCAD 2019 була випущена в Квітень 2018 року.
Щоб завантажити програмне забезпечення AutoCAD, спочатку потрібно ввійти в систему. Офіційний сайт AutoCAD autodesk.in або autodesk.com .
Нам потрібно ввійти як викладач або студент, щоб скористатися перевагами безкоштовної версії. Ліцензія на безкоштовна версія дійсний для 3 роки .
Якщо ми хочемо використовувати AutoCAD комерційно чи для інших цілей, ми можемо завантажити файл безкоштовне випробування доступний для 30 днів .
Нижче наведено кроки для завантаження безкоштовної версії AutoCAD 2019:
bourne-again shell
1. Відкрийте браузер або будь-яку іншу пошукову систему.
2. Використовуйте URL: https://www.autodesk.com/education/free-software/autocad . З’явиться вікно входу, як показано на зображенні нижче:
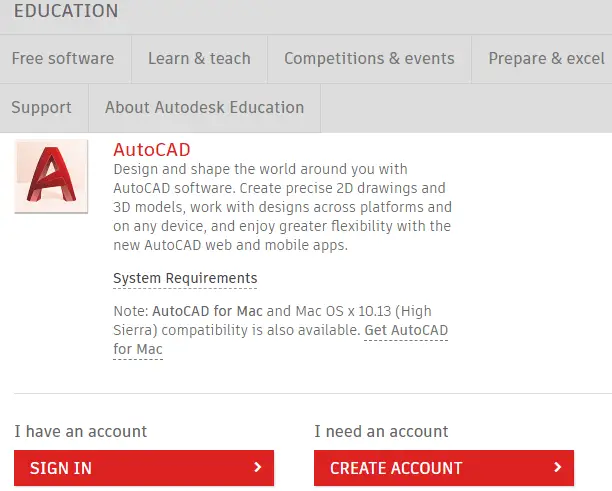
3. Нам потрібно ввійти, використовуючи те саме email-id і пароль , як ми використовували під час створення облікового запису в Autodesk.
4. Введіть адресу електронної пошти та пароль.
типи об'єднань у rdbms
5 .Після реєстрації екран буде виглядати як наведене зображення:

6. Виберіть ' AutoCAD 2019 ' версія зі спадного списку категорії Версія. Операційна система та мова з’являться відповідно до вибраної версії.
Розкривний список категорії «Версія» відобразиться, як показано на зображенні нижче:
що таке регістр у sql

7. Тепер нам потрібно вибрати операційну систему, як показано на зображенні нижче:

Ми можемо вибрати 32-розрядну або 64-розрядну Windows відповідно до наших системних вимог.
8. Тепер нам потрібно вибрати мову зі спадного списку, як показано нижче:

Після вибору категорій вище вікно виглядатиме так, як показано на зображенні нижче:

9. Серійний номер і ключ продукту потрібні надалі під час інсталяції AutoCAD.
10. Натисніть « ВСТАНОВИТИ ЗАРАЗ ' внизу сторінки. Він виглядатиме так:
карта reactjs

11. Прийміть ліцензію та натисніть « встановити ', як показано на зображенні нижче:

12. Відкрийте завантажений файл. Це буде виглядати як на зображенні нижче.

13. З’явиться вікно AutoCAD. Натисніть на ' встановити ', як показано на зображенні нижче:

14. З’явиться вікно для вказівки серійного номера. Autodesk також надсилає серійний номер і ключ продукту на вашу адресу електронної пошти. Введіть серійний номер і натисніть на Далі кнопку, як показано на зображенні нижче:

15. Тепер знову натисніть «Встановити», як показано на зображенні нижче:

16. Розпочнеться завантаження. Нам потрібно трохи почекати, поки завантаження завершиться.
вставка сортування java
17. Після завершення інсталяції клацніть на « Закінчити ' внизу.
18. Програма AutoCAD тепер готова до використання.
19. Ми можемо відкрити програмне забезпечення AutoCAD і почати створювати креслення.
