Коли ми хочемо інсталювати Програмне забезпечення в нашій системі, спочатку ми повинні знати, чи підтримує наша поточна операційна система цю версію програмного забезпечення чи ні. У Windows ми можемо легко перевірити це, оскільки Windows базується на операційній системі на основі графічного інтерфейсу користувача.
Але ми вважаємо за краще використовувати командний рядок замість графічного інтерфейсу користувача в операційній системі, як-от Linus/Unix. У цій статті ми дізнаємося, як перевірити деталі операційної системи, яку ми використовуємо в Linux. Ми будемо працювати з одним із дистрибутивів Linux під назвою UBUNTU. Ми обговоримо, як перевірити версію Ubuntu.
5 простих способів перевірити версію ОС Linux:
У цій статті ми попрацюємо над одним із дистрибутивів Linux, яким є Ubuntu. Тому ми обговоримо різні способи перевірки версії Ubuntu.
1) Використовуйте файл випуску ОС, доступний у каталозі etc Linux, щоб перевірити версію Ubuntu.
Ми можемо перевірити Операційна система (ОС) Linux інформацію, виконавши наведену нижче команду.
запитання співбесіди java
cat /etc/os-release>
Вихід:
використовував `cat /etc/os-release` для відображення версії Ubuntu
Щоб переглянути лише назву та версію Ubuntu або Red Hat Linux , ми можемо відфільтрувати його за допомогою ` захоплення ` команда.
grep '^VERSION' /etc/os-release grep -E '^(VERSION|NAME)=' /etc/os-release>
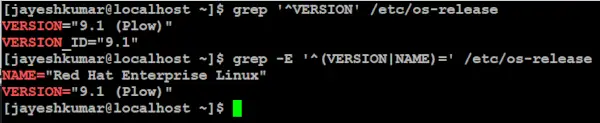
переглядати лише назву та версію Red Hat Linux
У цьому випадку ми перевірили нашу назву та версію Red Hat Linux.
2) Використання команди `lsb_release` для перевірки версії ОС Ubuntu.
LSB означає стандартну базу Linux, ми можемо перевірити Операційна система Linux (ОС) за допомогою команди sing lsb_release.
lsb_release -a>
Вихід:
використовував lsb_release -a для відображення версії ОС ng у Linux
sql concat
3) Використання команди `hostnamectl` для перевірки версії Ubuntu.
Ми можемо використовувати ` hostnamectl `, щоб перевірити операційну систему (ОС) Linux або, можна сказати, перевірити версію Ubuntu.
hostnamectl>
Вихід:
використовував hostnamectl для відображення версії ОС Ubuntu в Linux
4) Команда `uname` в Linux для перевірки версії Ubuntu.
Щоб надрукувати версію ядра Linux, ми можемо використовувати ` uname ` команда.
таблиця desc в mysql
uname -r>
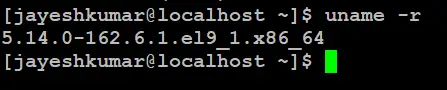
версія ядра Linux
5) Використання GUI (графічного інтерфейсу користувача) для перевірки версії Linux.
У нас є 3 прості кроки, щоб знайти версію ОС Ubuntu в Linux.
Крок 1. Клацніть програму в меню «Пуск».
Як показано нижче.
клацніть точку застосування за жовтою стрілкою
Крок 2: Налаштування пошуку ядро включено панель пошуку.
Натисніть на налаштування, як показано нижче.
натисніть програму, на яку вказує жовта стрілка
Крок 2: натисніть Про програму.
Як показано нижче. І ми можемо легко побачити версію Ubuntu.
натисніть Про, щоб переглянути деталі
рік винайдення комп'ютера
Висновок
Коли ми встановлюємо програмне забезпечення або виконуємо будь-яке оновлення системи, важливо знати версію операційної системи. Перевірити версію ОС у Windows легко завдяки GUI (графічний інтерфейс користувача) , тоді як у Linux користувачі мають кілька способів перевірити версію ОС, включаючи файл випуску ОС, команду lsb_release, команду hostnamectl або GUI (графічний інтерфейс користувача). Потрібно розуміти важливість знання методів CLI, щоб дізнатися версію ОС, для якої здебільшого використовується Linux CLI , за допомогою цього користувачі можуть вирішувати проблеми, встановлювати нове програмне забезпечення та підтримувати оновлення системи.
Перевірте версію ОС у Linux – поширені запитання
Як перевірити версію ОС на Linux за допомогою командного рядка?
Ви можете використовувати різні команди, наприклад cat /etc/os-release, lsb_release -a, hostnamectl або uname -r, щоб перевірити версію ОС у Linux за допомогою командного рядка.
Як перевірити поточну версію ОС у Linux?
Щоб перевірити поточну версію ОС у Linux, відкрийте командний рядок і скористайтеся однією з команд, наприклад cat /etc/os-release, lsb_release -a, hostnamectl або uname -r.
Як перевірити версію Linux у Putty?
У PuTTY ви можете використовувати такі команди, як cat /etc/os-release, lsb_release -a, hostnamectl або uname -r, щоб перевірити версію Linux за допомогою командного рядка.
Яка остання версія ОС Linux?
Остання версія ОС Linux може відрізнятися залежно від дистрибутива. Ви можете перевірити офіційний веб-сайт дистрибутива Linux, який вас цікавить, щоб отримати інформацію про останню версію.
як перевірити версію ОС у Linux Red Hat?
Щоб перевірити версію ОС у Linux Red Hat, ви можете використовувати такі команди, як cat /etc/redhat-release, lsb_release -a, hostnamectl або uname -r у командному рядку.
